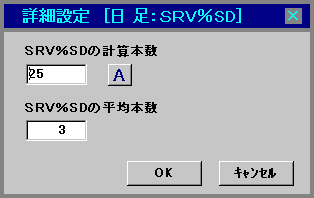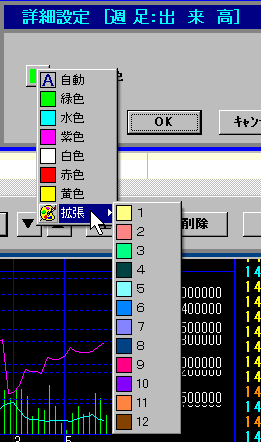| �`���[�g�ɂ��� |
| �`���[�g�̐��� | ||||||||||||||||||||||||||||||||
|
�e�B�b�N�i���݁E�P���E�R���E�T���E�P�O���E�P�T�����j�A�����i�P���E�R���E�T���E�P�O���E�P�T���E�R�O�����F�ő�Q�O���ԁj�A ���E�T�E�����i�ő�T�O�O�{�j��\�����܂��B ��̃`���[�g��ʂɁA�����̃e�N�j�J���w�W��\���ł��A�e�N�j�J���w�W�̐��l�E�F�͎��R�ɐݒ�ł��܂��B �܂��A�e�����ƂɂP�O��ށi���v�T�O��ށj�̃`���[�g��o�^�ł��܂��B �����炩���߁A��ʓI�ȃe�N�j�J���`���[�g���e�����ƂɂT��ނ��o�^���Ă���̂ŁA�����Ƀe�N�j�J�����͂��\�ł��B ���\�����Ă��镪���ɂ�����炸�A���ׂẴ`���[�g�̓��A���^�C���ō��X�ƕω����Ă����܂��B �`���[�g�́u�`���[�g��ʁi�㍶�j�v�A�u�E������ʁi�㒆�j�v�A �u�ڍ���ʁi��E�j�v�A�u���l��ʁi���j�v�̂S�̉�ʂō\������Ă��܂��B �u�E������ʁv�Ɓu�ڍ���ʁv�͂��ꂼ��̉E��ɂ��� ������x�\�������鎞�̓`���[�g��ʂʼnE�N���b�N���ĕ\�����܂��B�ڂ����́u�`���[�g�E�N���b�N������@ �v�������������B ����ʂ́u�{�[�h�v�̔��萔�ʁA�l�i�A�������ʂƓ����\���A��������܂��B ����ʂ͈�ԏ�̒��߂̒l�i�����̑O�̖������l�オ�肵�Ă���I�����W�A �t�ɉ�����Ă���ΐ��F�A�ς��Ȃ��Ƃ��͉��F�ŕ\������܂��B ���i�͒��߂̂ݐF���ω����܂����A�ݒ�ɂ��\������Ă���S�Ă̖��ɒl�オ��A�l������̐F��t���邱�Ƃ��ł��܂��B �ڂ����́u�������ʕ\���v�������������B �ڍ���ʂ̓`���[�g��ʂŕ\�����Ă�������̂S�{�l��o�d�q�A�x�k�c�Ȃǂ̏ڍׂ�����܂��B �܂��ݒ�ɂ��\�����鍀�ڂ��J�X�^�}�C�Y���邱�Ƃ��ł��܂��B �ڂ����́u�ڍו\���ݒ��v�������������B �ڍ��̂S�{�l�E�o�����̍��ڂ͎��̉摜�̂悤�ɂȂ��Ă��܂��B 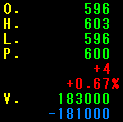 �ォ��n�l�i�n�j�A���l�i�g�j�A���l�i�k�j�A���ݒl�i�ꒆ�Ȃ�o�A�����l�Ȃ�b�j�A �O����A�O���䗦�A�o�����i�u�j�A�o�����O����ƂȂ��Ă��܂��B �����ʂɕ����̃`���[�g��\��������@���������������������B |
||||||||||||||||||||||||||||||||
| �`���[�g������@ | ||||||||||||||||||||||||||||||||
|
���`���[�g�̕\�����@ ���`���[�g��ʂ̏ڍ� ���w�W�o�^���@ ���E�N���b�N������@ �����C���`����@ ���Y�[���C���E�Y�[���A�E�g ���f���o�e�B�u�����̃e�B�b�N��� ���@�`���[�g�\�����@ �P�D�R�[�h���ɖ�������͂��܂��B�u �R�[�h���� �v�������������B �Q�D�s��i���}�A�Q�Ɓj��I�����܂��B �R�D��ށi���}�B�Q�Ɓj��I�����܂��B �S�D�������N���b�N�A�܂��̓��^�[���L�[�������ƃ`���[�g���\������܂��B �T�D�\��������{����I�����ĉ������B�i���}�E�Q�Ɓj ���@�`���[�g��ʂ̏ڍ� 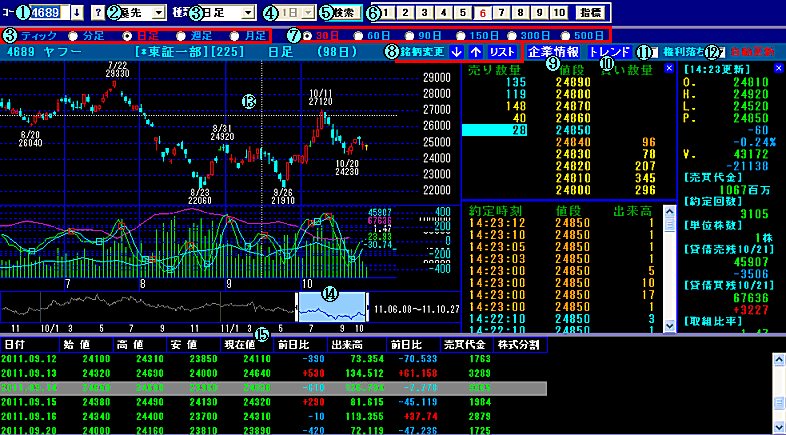 �@�R�[�h���������܂��B �A�@�s��u�D��E���E���E�i�p�v��I�����܂��i�ʏ�͗D��j�B �w���A�敨�A�I�v�V�����͎����I�ɗD��s��ŕ\�����܂��B �B�@��ށu�e�B�b�N�E�����E�����E�T���E�����v��I�����܂��B�v���_�E�����j���[�ƃ��W�I�{�^���͓����Ӗ��ł��B 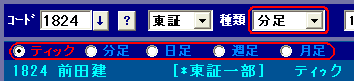 �C�@�����̎��͉E�̃v���_�E�����j���[����A��������\�����邩��I�����Ă��������B �i���ꂼ��̕����ɑ�������͋L�����܂��B�j 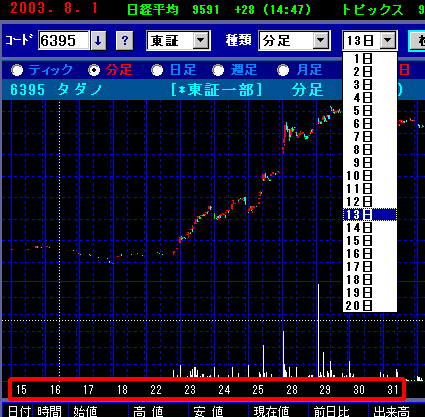 �����ӂ������� ���@�����ŏo�����̉��i��}�Ԙg���j�ɕ\������鐔���́A�\������������S���ȓ��Ȃ玞�ԁi�P�R�Ȃ�P�R���j�A �T���ȏ�Ȃ���t�i�P�R�Ȃ�P�R���j�̕����ŕ\������܂��B �D�@�u�����v�{�^���������ă`���[�g���X�V���܂��B �E�@�\���������`���[�g�̔ԍ��������ĉ������B�ԍ��Ƀ}�E�X�����킹��ƁA�}�E�X�̉��ɓo�^�����\������܂��B �u�w�W�v�{�^���������ƁA�悭�g���`���[�g�̑g�ݍ��킹��o�^���邱�Ƃ��ł��܂��B �e�B�b�N�A�����A�����A�T���A�����̂��ꂼ��ɂP�O��ނ��A���v�T�O��ނ̃`���[�g��o�^�ł��܂��B �o�^�̏ڂ������@�͉����́u �w�W�o�^���@ �v�������������B �����ӂ������� ���@�e�B�b�N�̕��ݑ��͎w�W��\�����邱�Ƃ��ł��܂���B �`���[�g�̏����ݒ�͎��̂悤�ɂȂ�܂��B �e�B�b�N�E����
�����E�T���E����
���@�`���[�g�̊�{�p�^�[�����_�E�����[�h���ēo�^ ���Ђ��쐬������{�`���[�g���A�u�ݒ�v���j���[�̒��ɂ���u�o�^�t�@�C���Ǘ��v����_�E�����[�h���ēo�^���邱�Ƃ��ł��܂��B �ڂ����͓o�^�t�@�C���Ǘ����T���v���t�@�C���������������B �F�@�\�����鑫�̒�����I�����܂��B �����̏ꍇ�͇C�̉������\�����邩���v���_�E�����j���[����I�����Ă��瑫�̒�����I�����܂��B  �G�@���X�g�\���@�|�@�u�{�[�h�v�u�ꗗ�\���v�u�����L���O�v�u�s���ꗗ�v�u�Q�Q�T�{�[�h�v�u�X�N���[�j���O�v�u�r���[�A�v��ʂ̖����� �����N���b�N�Ŏ��X�ƃ`���[�g�\�����邱�Ƃ��ł��܂��B
�����ӂ������� �L�[�{�[�h�́u���v�A�u���v�{�^���ł͓��삵�܂���B�K���N���b�N���đ��삵�Ă��������B   �����ӂ������� ���@���X�g����`���[�g��\�����Ă��A�����i �H�@��Ə��@�|�@���̃{�^���������Ɗ�Ə�����ʂ֔�сA�`���[�g�\�����Ă�������̊�Ə����܂��B �I�@�g�����h�@�|�@���̃{�^���������Ǝ��̂悤�ȃ|�b�v�A�b�v���o�Ă��܂��B  �������g�����h�@�|�@�`���[�g��ʉ����ɂS�{�l�A�o��������\�����܂��B �e�B�b�N��\�����Ă���ꍇ�́A��藚����\�����܂��B  ���@���C���`��@�|�@�J�[�\���Ń��C����`�����Ƃ��o���܂��B �ڍׂ͂��̉��́u���C���`����@�v�����Q�Ɖ������B ���@�w�W�g�����h�@�|�@�E�ʼn������ԍ��̃`���[�g�ɕ`����Ă���w�W�̐��l���`���[�g��ʉ����ɕ\������܂��B �w�W��o�^�����Ƃ��̏��ɁA�X�܂Ŏw�W�̐��l��\�����܂��B  �J�@���������C���i�e�B�b�N�ȊO�j�@�|�@�`�F�b�N�}�[�N��t����ƕ������Ԃ��Ȃ�A ���̖����Ɍ�������������ΏC�������`���[�g��\�����܂��B �K�@�����X�V�@�|�@�`�F�b�N�}�[�N���t���Ă����Ԃł͕������Ԃ��Ȃ�A�`���[�g�������X�V���܂��B �`�F�b�N���O���ƃ`���[�g��ʂ͍X�V����܂���B �����ӂ������� ���@�X�g�b�N�{�[�h�͎����X�V�̃`�F�b�N���t������ԂŋN�����܂��B �L�@�\���J�[�\���@�|�@�`���[�g��ʂŏ\���J�[�\�����ړ�������� ��ʏ�̂S�{�l�\�����c�̓_�����ʒu������t�܂��͎����ŕ\�����܂��B ��x�N���b�N����Ə\���J�[�\�����Œ肳��A�ʏ�̃J�[�\�����o�Ă��܂��B �M�@�X���C�_�[�@�|�@�`���[�g���ɕ\�����Ă��鐅�F�̕��������ۂɕ\�����Ă���`���[�g�̊��Ԃł��B �\�����Ԃ̓��t�̏ڍׂ̓X���C�_�[�̉E���ɕ\�����Ă��܂��B �X���C�_�[�̍��E�ɂ��锒�������ɃJ�[�\�������킹��ƁA�J�[�\�������E���̂��̂ɕς��܂��B �����ŃN���b�N�����܂܍��E�Ɉړ������ăX���C�_�[���g��A�܂��͏k�����邱�Ƃŕ\�����Ԃ�ύX�ł��܂��B 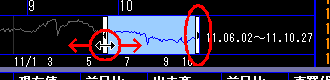 �܂��X���C�_�[�̐��F�ŕ\������Ă��镔���ɃJ�[�\���������Ă����A�N���b�N�����܂܍��E�Ɉړ����邱�ƂŁA �\�����Ԃ�ύX�����ɉߋ��Ⓖ�߂̃`���[�g��\���ł��܂��B 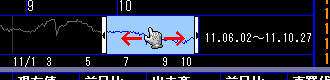 �N�@�`���[�g��ʂƎ����\����ʂ̋��E���ɃJ�[�\���������Ă����ƃJ�[�\�������}�̂悤�ɕω����A ���E�������R�Ɉړ����ă`���[�g�Ǝ����\���̑傫����ύX���邱�Ƃ��ł��܂��B 
|
||||||||||||||||||||||||||||||||
| �w�W�o�^���@ | ||||||||||||||||||||||||||||||||
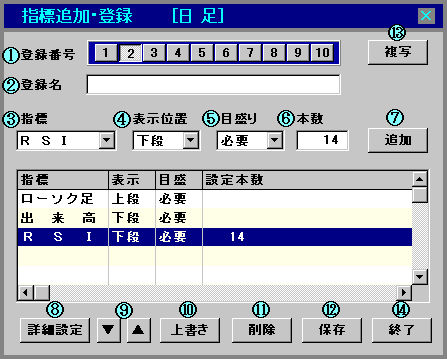 �P�D�w�W�{�^���������āu�w�W�lj��E�o�^�v�E�B���h�E��\�������܂��B �Q�D�w�W��o�^����o�^�ԍ��i��}�@�j��I�����܂��B ���̎��w�W�ɕύX������ꍇ�͕ύX�m�F�E�B���h�E���o�Ă��܂��B �ύX��ۑ������ɑ��̓o�^�ԍ���o�^����ꍇ�́u�͂��v�������ĉ������B �u�������v�������ƕύX���e�͕ۑ����ꂸ�ɉ����ꂽ�o�^�ԍ��Ɉړ����܂��B �R�D�o�^����t����ꍇ�͓o�^�����i��}�A�j�ɓ��͂��܂��B �S�D�lj��������w�W�i��}�B�j��I�����܂��B �����ӂ������� ���@�M�p�c�͓����A�T���A�����݂̂̎w�W�ł��B�e�B�b�N�A�����ɂ͓o�^�ł��܂���B �T�D�\���ʒu�i��}�C�j����i�i�ʏ탍�[�\�N���̕`����鏊�j�A ���i�i�ʏ�o�������\�������Ƃ���j����I�����܂��B �U�D�ڐ���ݒ肵�܂��B�i��}�D�j �@�@���@�K�v�@�|�@�ڐ����\�����܂��B �@�@���@�s�v�@�|�@�ڐ����\�����܂���B ���@���ߒl���\���ɂ���ɂ́A�E�N���b�N����̒��ߒl�\���̃`�F�b�N���O���Ă��������B �i���摜�̓`�F�b�N���t���Ă����Ԃł��j  �V�D�{����ύX�������ꍇ�́A���l����́i��}�E�j���܂��B ���{�����͂��Q��ވȏ�K�v�Ȏw�W�́A�u�ڍאݒ�v�{�^���i��}�G�j�������Ė{����ݒ肵�܂��B �W�D�lj��{�^���i��}�F�j�������ƁA���ݎw�肵�Ă���s�ɑ}������`�Œlj�����܂��B �܂��A���ɒlj�����Ă���w�W�ɏ㏑������ɂ́A���̎w�W��I�����āu�㏑���v�{�^���i��}�I�j�������Ă��������B �X�D�ڍאݒ肪�K�v�ȏꍇ�͂��̎w�W��I�����āA�u�ڍאݒ�v�{�^���i��}�G�j�������Ă��������B �v�Z�{���ƐF�̐ݒ肪�ł��܂��B�F��ύX����Ƃ��́u�`�iAutomatic�A�����j�v�A�������͐F�̃{�^�����N���b�N���A�I�����Ă��������B �u�`�v��I������Ǝ����ŐF���ύX���܂��B �����ӂ������� ���@�F���F���ύX�̍ۂɎ����I�Ɍ��₷���F�ɕύX����܂����A�g���J���[�͕ύX���܂���B
�P�O�D�o�^�����w�W�̏��Ԃ����ւ���ɂ́u���v�u���v�{�^���i��}�H�j�������Ă��������B �w�W��I�����A�u���v�������Ƃ��̎w�W�͂P��ɁA�u���v�������ƂP���Ɉړ����܂��B �P�P�D�V�����w�W���㏑���������ꍇ�A�Q�`�T�̎菇�̌�A �㏑���������w�W��I�����āu�㏑���v�{�^���i��}�I�j�������Ă��������B �P�Q�D�o�^�����w�W���폜�������Ƃ��ɂ́A�폜�������w�W��I�����āA�u�폜�{�^���v�i��}�J�j�������Ă��������B �P�R�D�w�W�ɕύX�������Ɓu�ۑ��{�^���v�i��}�K�j���g�p�ł���悤�ɂȂ�܂��B �ŏI�I�ɕۑ�����ɂ͂��́u�ۑ��{�^���v�������ĉ������B �P�S�D�o�^�ԍ��ʂ���ꍇ�͓o�^�ԍ��������Ďw�W��\�������A�u���ʁv�{�^���i��}�L�j�������ĉ������B ���ʃE�B���h�E���o�Ă���̂ŁA���ʐ�̔ԍ���I�����A�uOK�v�{�^���������ĉ������B ���̎��A�\������Ă���w�W�ɕύX���������ꍇ�A�Ō�Ɂu�ۑ��v�{�^����������ĕۑ����ꂽ�Ƃ���܂łʂ��܂��B 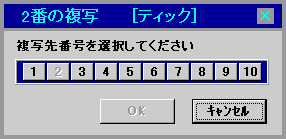 �P�T�D�w�W�̕ύX���I�����A�`���[�g�̉�ʂɖ߂�ɂ́u�I���v�{�^���i��}�M�j�������ĉ������B ���̍ۂɎw�W�lj����A�ύX������ꍇ�͏I���m�F�E�B���h�E���o�Ă��܂��B�ύX��ۑ�����ꍇ�́u�������v�������ĉ������B �u�͂��v�������ƏI�����܂����A�r���܂ŕύX�����w�W�̃`���[�g��ʂ͂��̂܂܂ł��B���ɖ߂��ɂ͂ǂꂩ�w�W�ԍ��������A ������x���̎w�W�ԍ���I�����ĉ������B ���@�`���[�g�̊�{�p�^�[�����_�E�����[�h���ēo�^ ���Ђ��쐬������{�`���[�g���A�u�ݒ�v���j���[�̒��ɂ���u�o�^�t�@�C���Ǘ��v����_�E�����[�h���ēo�^���邱�Ƃ��ł��܂��B �ڂ����͓o�^�t�@�C���Ǘ����T���v���t�@�C���������������B |
||||||||||||||||||||||||||||||||
| �`���[�g�E�N���b�N������@ | ||||||||||||||||||||||||||||||||
|
���@�|�b�v�A�b�v���� �`���[�g��ʂł͉E�N���b�N�����Ă�������܂ł̊ԃJ�[�\�����ړ�����ǂ����œ��삪�Ⴂ�܂��B �J�[�\�����ړ����Ȃ��ꍇ���̂悤�ȃ|�b�v�A�b�v���o�Ă��܂��B �i�J�[�\�������ꍇ�������E�ω����E�o�����v���C���������܂��B�j 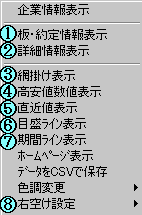 �@�@�E�����\���@�����Ƀ`�F�b�N��t����Ɣ��E�����E�C���h�E��\�����A�`�F�b�N���O���ƕ��܂��B �A�@�ڍ��\���@�����Ƀ`�F�b�N��t����Əڍ��E�C���h�E��\�����A�`�F�b�N���O���ƕ��܂��B �B�@�Ԋ|���\���@�����Ƀ`�F�b�N��t����ƖԊ|���̂���w�W�͖Ԋ|����\�����A�`�F�b�N���O���ƖԊ|���͕\������܂���B �C�@�����l�\���@���[�\�N�����\������Ă���ꍇ�́A���l�E���l�̓��t�A���i��\�����܂��B �D�@���ߒl�\���@�w�W�̒��ߒl��\�����܂��B 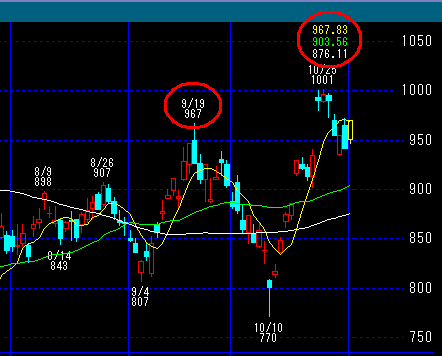 �E�@�ڐ����C���\���@�����Ƀ`�F�b�N��t����ƃ`���[�g�̖ڐ����C����\�����A�`�F�b�N���O���Ə����܂��B �F�@���ԃ��C���\���@�����Ƀ`�F�b�N��t����ƃ`���[�g�̊��ԃ��C����\�����A�`�F�b�N���O���Ə����܂��B �G�@�E�ݒ�@�����ɃJ�[�\�������킹��Ɓu�k���v�A�u�W���v�A�u�g��v�Ƃ����|�b�v�A�b�v���o�Ă��܂��̂őI�����Ă��������B �`���[�g�̉E���̃X�y�[�X�߂��A��ڋύt����b�̐�s�������Ղ��ł��܂��B �u�k���v��I������ƃ`���[�g�̒��߂��E�ɂ���ăX�y�[�X�����Ȃ��Ȃ�A�u�g��v��I������� �`���[�g�̒��߂����ɂ���ăX�y�[�X���L���Ȃ�܂��B  ���@�����g�����h�ݒ� �e�B�b�N�̏ꍇ�ɂ̂݃|�b�v�A�b�v��ʂɊ����g�����h�ݒ肪�o�Ă��܂��B �����ɃJ�[�\�������킹��Ɓu���̂ݕ\������v�A�u�C�z�l���\������v�Ƃ����|�b�v�A�b�v�� �o�Ă��܂��̂ŃN���b�N���đI�����ĉ������B�f�t�H���g�ł́u���̂ݕ\������v�ɂȂ��Ă��܂��B �����ӂ������� ���@�C�z�l���\�����邱�Ƃɂ���ăf�[�^�擾�Ɏ��Ԃ��������Ă��܂��܂��B �������X�g�\���@�\���g�����X�Ɩ�����ύX����ꍇ�� ���Ԃ̒Z�k�ׂ̈ɂ��u���݂̂�\������v��I�����邱�Ƃ������ߒv���܂��B 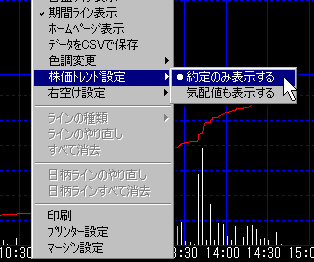 ���@�E�����A�ڍ���ʉE�N���b�N����  �H�@�\�����{���@�����̕\���{����ݒ�ł��܂��B�����J�[�\�������킹��ƉE�� �u���ׂāv�A�u800�{�܂Łv�A�u500�{�܂Łv�A�u100�{�܂Łv�Ƃ����|�b�v�A�b�v���o�Ă���̂ŁA �\�����������{�����N���b�N���Đݒ肵�ĉ������B�\�����{�������炷���Ƃɂ������ύX���X���[�Y�ɂȂ�܂��B  �I�@�������ʕ\���@���l��ʂ̓`�F�b�N��t����ƕ\������Ă���S�Ă̖����� �������i�I�����W�j�A������i���F�j�A���蔃���������i���F�j�̂R�F�ɕ����܂��i���摜�j�B �`�F�b�N���O���ƒ��߂̖����݂̂ɐF���t���܂��i�E�摜�j�B  �@ �@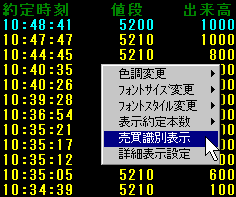 �J�@�ڍו\���ݒ�@�ڍו\����ʓ��e�̕\���A��\����ݒ�ł��܂��B �������N���b�N����Ǝ��̂悤�ȁu�ڍו\���ݒ�v�E�C���h�E���o�Ă��܂��B ���ɕ\�����Ă���̂����ݕ\�����Ă��鍀�ڂ����\���ɂ��������ڂ�I���i�n�C���C�g��t����j���A �u���v�{�^���������Ɣ�\�����ڂɈڂ�܂��B �܂���\������Ă��鍀�ڂ�\��������ɂ͉E�̔�\�����ڂ���I���A�u���v�{�^���������Ă��������B �܂��\�����ڂ̏��Ԃ�ύX����ɂ͕\�����ڂ���ړ������������ڂ�I�����A �u���ړ��v�A�u���ړ��v�ňړ��ł��܂��B�u������ԁv�{�^���ŏ�����Ԃɖ߂��܂��B �u�ۑ��v�{�^���ŕύX�����\�����ځA���Ԃ�ۑ����A�u�I���v�{�^���ŏI�����܂��B 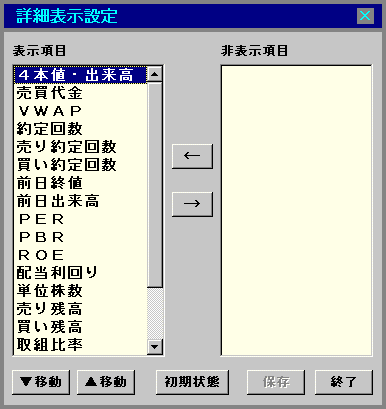 �`���[�g�ł́u�`���[�g��ʁv�A�u���l��ʁv�A�u�E�����A�ڍ���ʁv�̂��ꂼ��̉�ʂŁu �F�� �v�A�u �t�H���g�T�C�Y �v�A�u �t�H���g�X�^�C�� �v��ύX�ł��܂��B�e�B�b�N��ʐ�p�̉E�N���b�N����ɂ��ẮA�u ���C���\�� �v�������������B  ���@�����E�ω����E�o�����v���C���\���@(���E�T�E�����̂�) �}�E�X�̉E�{�^�����h���b�O������ԂŃJ�[�\�������Ɓu�����E�ω����E�o�����v���C���v�������܂��B �i�J�[�\�������Ȃ��ꍇ���|�b�v�A�b�v���łĂ��܂��B�j �@�\���J�[�\�����n�_�ɂ��킹�܂��B 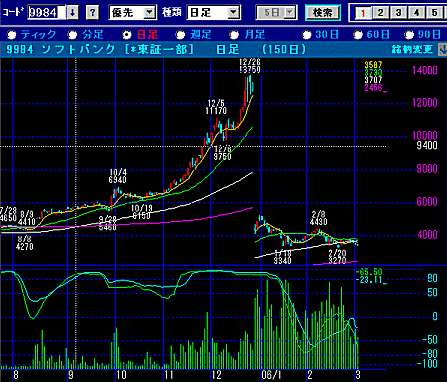 �A�}�E�X�̉E�{�^������������ԂŁA�\���J�[�\�����I�_�܂ňړ������܂��B ���̎��`���[�g�����Ɂu�o�����v�A�ω����A���ԁv�̃E�C���h�E���łĂ��܂��̂ŎQ�l�ɂ��ď\���J�[�\�����ړ����ĉ������B 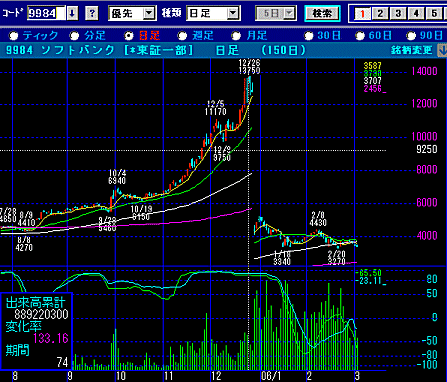 �B�E�{�^���𗣂��Ɓu�����E�ω����E�o�����v���C���v��\�����܂��B ���C���̏�̐����͏o�����v�A���C���̉��͍����ɓ����A�E�����ʓ��͕ω��������ꂼ��\���Ă��܂��B 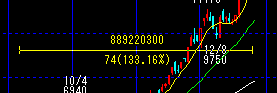 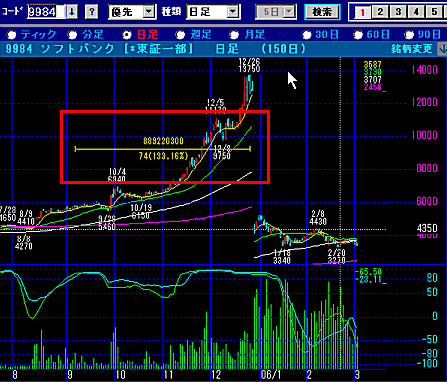 �C�������C���������������ꍇ�E�N���b�N���o���A�|�b�v�A�b�v�́u�������C���̂�蒼���v���N���b�N����� �Ō�ɕ`�����������C�����������A�܂��u�������C�����ׂď����v���N���b�N����ƕ`�����S�Ă̓������C�����������܂��B |
||||||||||||||||||||||||||||||||
| ���C���`����@ | ||||||||||||||||||||||||||||||||
�P�D�J�[�\���Ńg�����h�{�^���i��}�I�j���N���b�N���A���C���`���I�����܂��B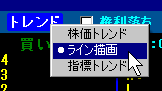 �Q�D�`���[�g��ʏ�ʼnE�N���b�N����Ɓu���C���̎�ށv���\������܂��B 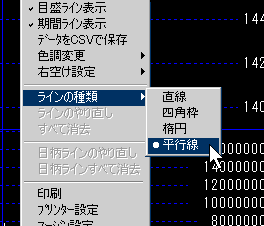 �R�D���C���̎�ށu�����E�l�p�g�E�ȉ~�E���s���v�̒�����`���������C����I��ŃN���b�N���ĉ������B �S�D�`�������ꏊ�ŃJ�[�\�����N���b�N�A���̂܂܃h���b�O���ă}�E�X������ƑI�����ꂽ���C�����`����܂��B ���@�����@�|�@�����̎n�_���N���b�N�����܂܃h���b�O���Ă����Ɛ����L�тĂ����̂ŁA�I�_�ŃN���b�N������ĉ������B ���@�l�p�g�@�|�@�l�p�g�̊p�ƂȂ�Ƃ�����n�_�Ƃ��A�N���b�N���ăh���b�O���Ă��������B�l�p�g�n�_�̑Ίp�ŃN���b�N������ĉ������B ���@�ȉ~�@�|�@�l�p�g��`���̂Ɠ����v�̂ŃN���b�N�����ꏊ����Ίp���܂Ńh���b�O���ăN���b�N������ĉ������B ���@���s���@�|�@������`���̂Ɠ����v�̂Ŋ�{�ƂȂ����`���ƁA�����ɕ��s�����`����܂��B ���̌�A�u���s���̒����v�E�B���h�E���o�Ă��܂��̂ŁA�u���v�A�u���v���N���b�N���ĕ��s�������ĉ������B �܂��u�y�[�W�A�b�v�L�[�i���[���A�b�v�L�[�j�v�A�u�y�[�W�_�E���L�[�i���[���_�E���L�[)�v�������Ă����s�����ړ����A �����N���b�N����������s�����X���[�Y�Ɉړ����܂��B�I������Ƃ��́u���s���̒����v�E�B���h�E�̉E��u�w�v�������ĉ������B 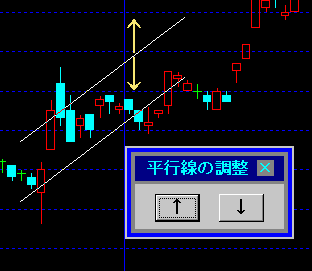 �T�D���C���������������ꍇ�̓`���[�g��ʏ�ʼnE�N���b�N�������Ɓu���C���̂�蒼���v�Ɓu���ׂď����v������̂ŁA�ǂ��炩�I�����Ă��������B 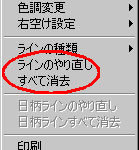 �u���C���̂�蒼���v�@�|�@��O�ɕ`�������C�����������܂��B �u���ׂď����v�@�@�@�@�|�@�`���ꂽ���C���S�Ă��������܂��B |
||||||||||||||||||||||||||||||||
| �Y�[���C���E�Y�[���A�E�g | ||||||||||||||||||||||||||||||||
|
���E�T�E���E�����̂݃`���[�g�̃C���[�W���Y�[���C���A�Y�[���A�E�g�ł��܂��B �e�B�b�N�̓Y�[���C���A�Y�[���A�E�g���ł��܂���B �`���[�g�̃C���[�W��Ń}�E�X�z�C�[�������ɉA�܂��̓L�[�{�[�h�́uPage Up�v�L�[�������� �J�[�\���i�J�[�\�����o�Ă��Ȃ����̓g�����h�j�𒆐S�ɃY�[���C�����܂��B �`���[�g�̃C���[�W��Ń}�E�X�z�C�[������ɉA�܂��̓L�[�{�[�h�́uPage Down�v�L�[�������ƃY�[���A�E�g���܂��B ���̂Q���̉摜�͏オ�Y�[���C�����A�����Y�[���A�E�g���ł��B��r���Ă݂ĉ������B  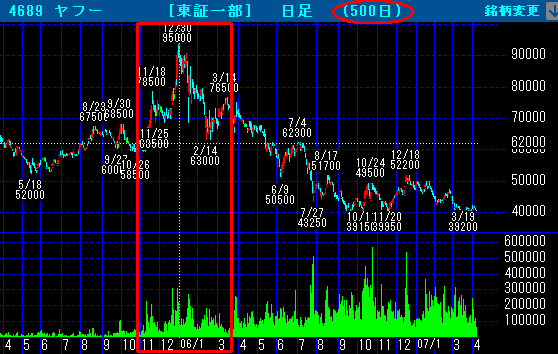 ���Ԃ⑫��ύX����ƃY�[���C���A�Y�[���A�E�g�͉�������܂��B |
||||||||||||||||||||||||||||||||
| �f���o�e�B�u�����̃e�B�b�N��� | ||||||||||||||||||||||||||||||||
|
�f���o�e�B�u�����̏ꍇ�A�e�B�b�N��ʂ������p�Ɩ�ԗp�ɐ�ւ��܂��B ������ʁi��ւ����Ԃ͒�7:30���j  ��ԉ�ʁi��ւ����Ԃ͗[��16:15�j 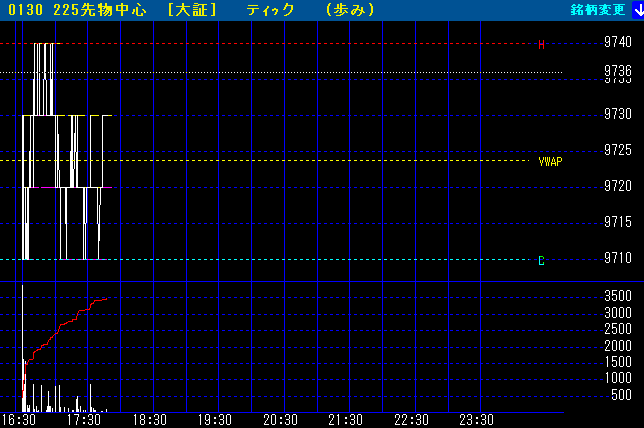 �f���o�e�B�u�����̕\���ݒ��Łu��Ԃ��܂ށv�Ƀ`�F�b�N�����Ă��Ȃ��ꍇ�A �e�B�b�N��ʂ͓����̂܂ܕς��܂���B ���̑��Q�� �R�[�h���� - �R�[�h�̓��͂̍ۂ̐��� �}�[�N�E�F - �\�������}�[�N�E�F�̐����ł��B ��Ə��\�� - �Ɛтƍ����f�[�^��\�����܂��B ���C���\�� - �`���[�g�ɋC�z�l���͂��߂Ƃ��郉�C����lj��ł��܂��B �z�[���y�[�W�\�� - �I�����ꂽ�����̃z�[���y�[�W������܂��B �F���ύX - �w�i�̖��Â�I���ł��܂��B �t�H���g�w�� - �t�H���g�i���̑傫���j��ύX���āA���Ղ��\�����܂��B ����ݒ� - �I�����ꂽ�����̃z�[���y�[�W������܂��B CSV�ŕۑ� - CSV�t�@�C���ŕۑ��ł��܂��B |